Welcome to our guide on our new client portal, a secure and efficient platform for communication between our customers and our team of accountants and legal advisors. This portal eliminates the need for emails and external data storage, streamlining the exchange of accounting and legal documents.
We will take you through its key features, including how to navigate the dashboard, send messages, and manage tasks. This walk-through will help you maximize the benefits of the portal for your business’s accounting and legal needs.
We have already activated the client portal for our clients, and you should have received the invitation link in your email by now.
Upon entering the portal using the invitation link, you’ll land on the welcome page. Here, a brief introductory video awaits you. After watching, click “Continue” to access your dashboard.
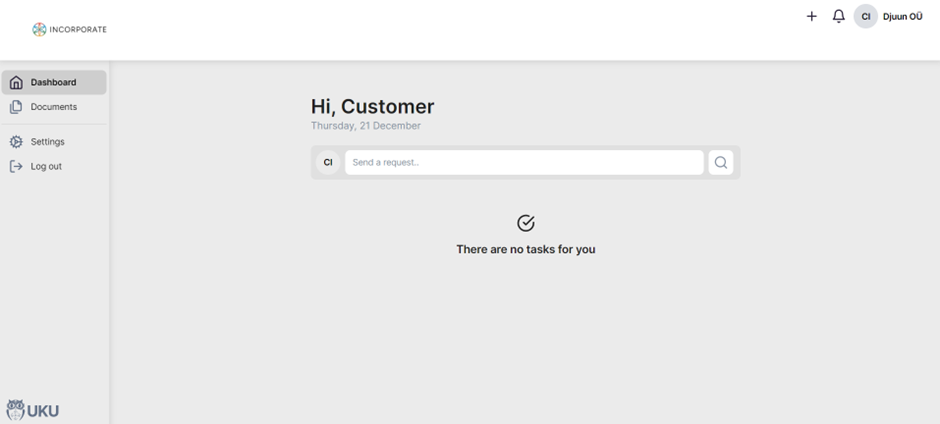
In this section, you can find a list of both open and closed tasks associated with your business that we have dealt with. Here, you have the ability to send us messages, review messages sent to you, and oversee tasks that need your attention.
Now, let’s begin.
We will guide you through various options for communicating with your accountant or legal advisor, responding to messages you’ve received, and managing tasks that demand your input.
Sending a message through the client portal
If you want to send a new message using the client portal, click on the text box labeled “Send a request…” on the Dashboard or on the “+” sign in the upper right corner.
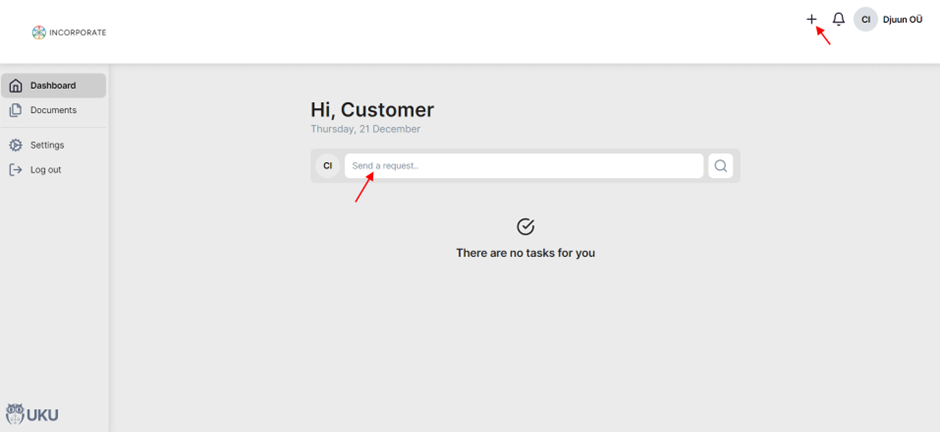
This action will open the “New Request” window, allowing you to compose your message and attach any relevant documents if necessary.
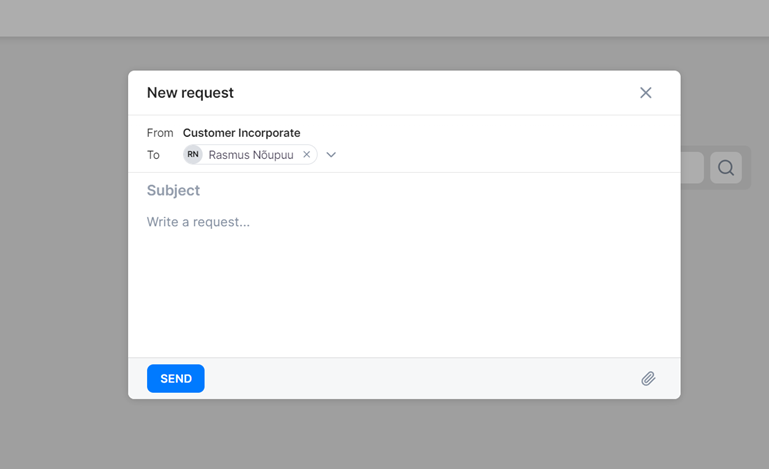
The responsible accountant or legal advisor handling your request is automatically assigned as the message recipient.
For instance, if your company recently finalized a new agreement, there might be some accounting tasks to address.
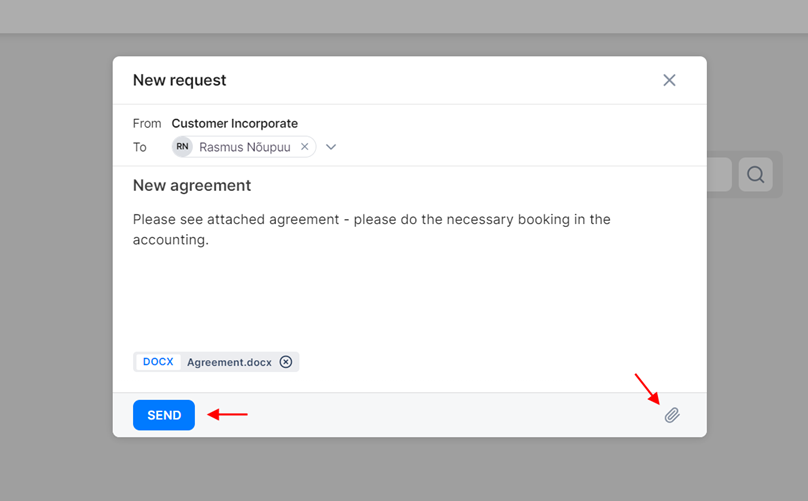
Title your request with a suitable subject, like “New Agreement.”
Next, provide instructions in the message section. You can attach required documents by clicking on the paperclip icon in the lower right corner.
Once everything is filled in, click “Send,” and your request will be forwarded to the assigned accountant.
The responsible accountant will review the received message, perform necessary actions, and reply to you. You can find your completed request listed under “Completed” on the dashboard.
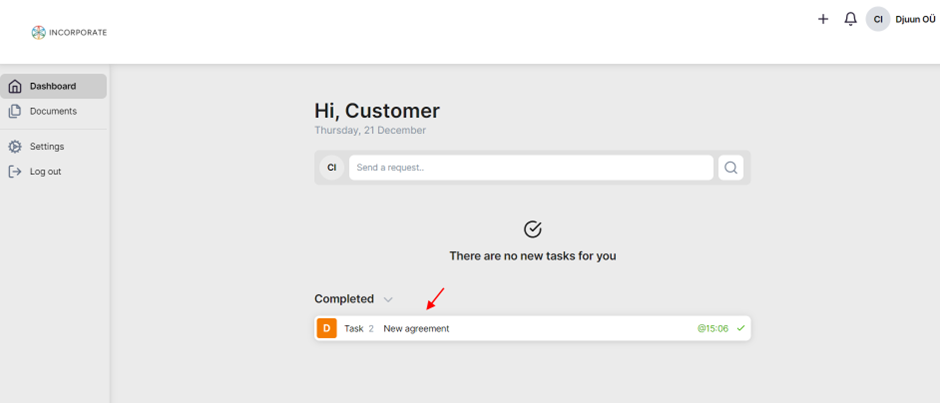
Clicking on the completed request allows you to view the accountant’s reply.
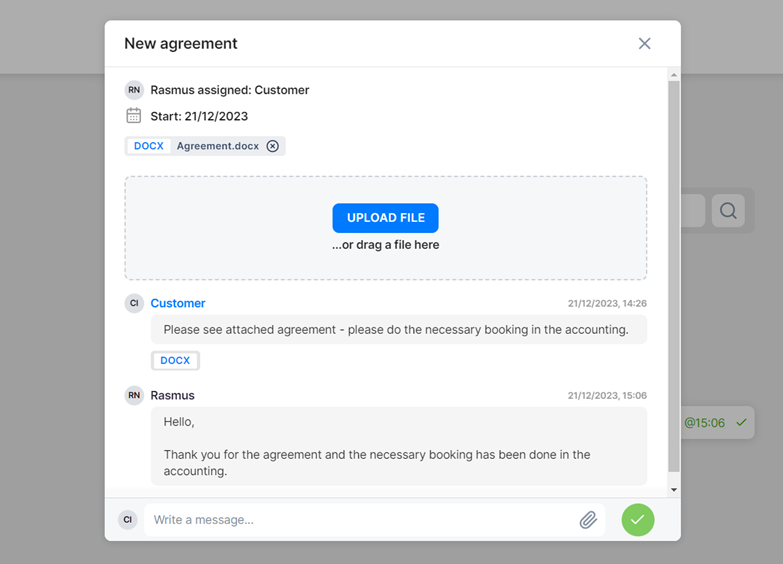
If you are not logged into the client portal, you’ll receive an email notification about any replies to your requests. The email will include a direct link to the received message.
A new task that needs your attention
The accountant or legal advisor assigned to your company has the capability to assign tasks for your attention through the client portal.
For example, if the accountant reviews the monthly accounting documents and identifies that something is missing, they can create a new task in the client portal directed to you. You will then receive a notification at your email address, including a direct link to the newly opened task.
If you are already logged into the client portal, the new task will appear on your dashboard.
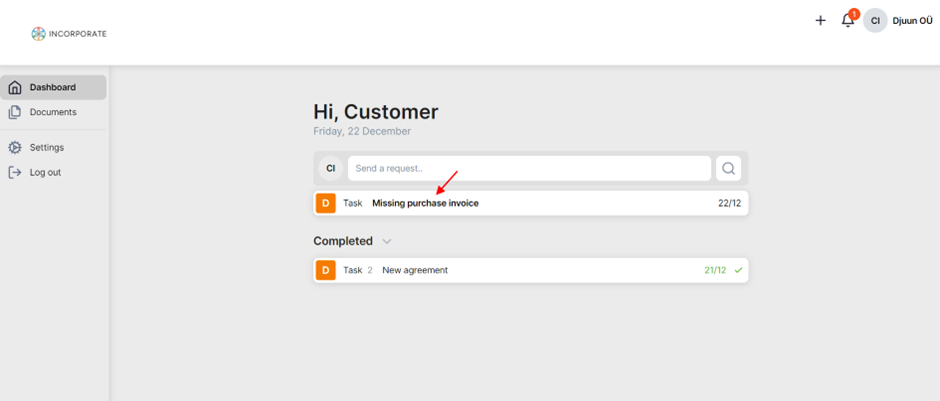
Click on the task, and you’ll see the message sent by the accountant.
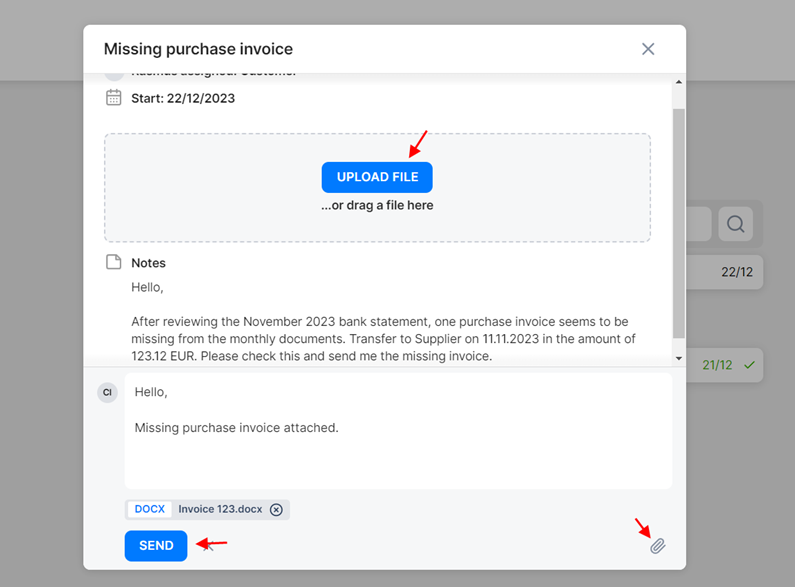
Upon opening the task, you can view the accountant’s message. Respond by composing your own message and attaching the requested document either by dragging and dropping it into the “UPLOAD FILE” section or by clicking on the paperclip icon in the lower right corner.
After completing all necessary steps, click “Send,” and your response will be forwarded to the accountant.
The accountant will receive the document and proceed with the necessary accounting entries. You will receive an email notification about the accountant’s reply, and the task will be marked as completed by the accountant.
You can now find it under the completed tasks on your dashboard, where you can open it and view the reply.
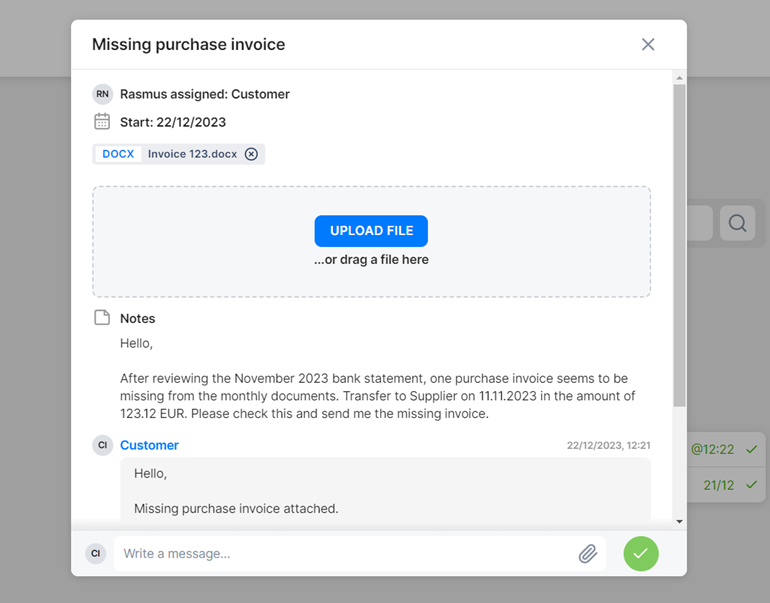
Recurring monthly tasks
We have prepared monthly recurring tasks for you, and you will receive notifications about these tasks in your email as their deadlines approach. These tasks will also appear on your dashboard.
Typically, these tasks involve uploading monthly documents or other vital accounting information. Below is an example of such a recurring task. You can access it either directly through the link provided in the automatic email or from the dashboard.
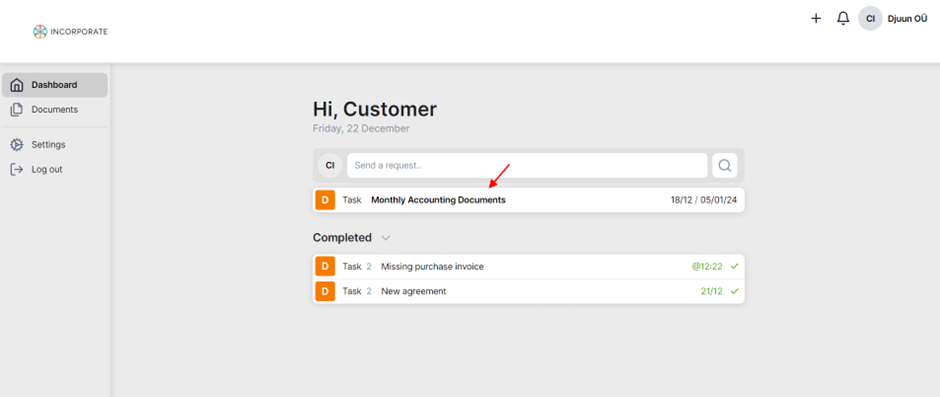
Click on the task to open it.
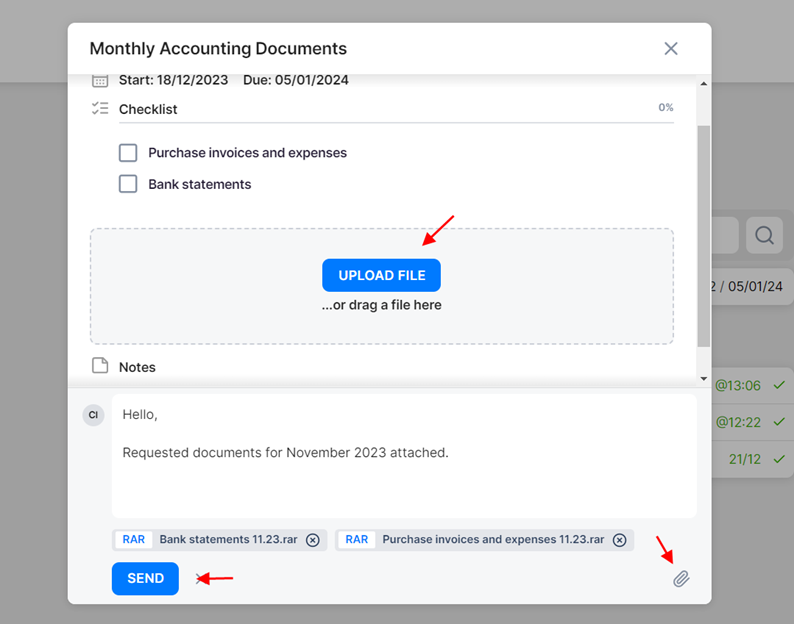
You will find a list of the requested documents and a note regarding the recurring task. Respond by composing your message and attaching the requested documents, either by dragging and dropping them into the “UPLOAD FILE” section or by clicking on the paperclip icon in the lower right corner.
After completing all necessary steps, click “Send,” and your submission will be forwarded to the accountant.
The accountant will then carry out the necessary procedures in your accounting and mark the task as completed. Subsequently, it will be displayed in the “Completed” list on your dashboard.
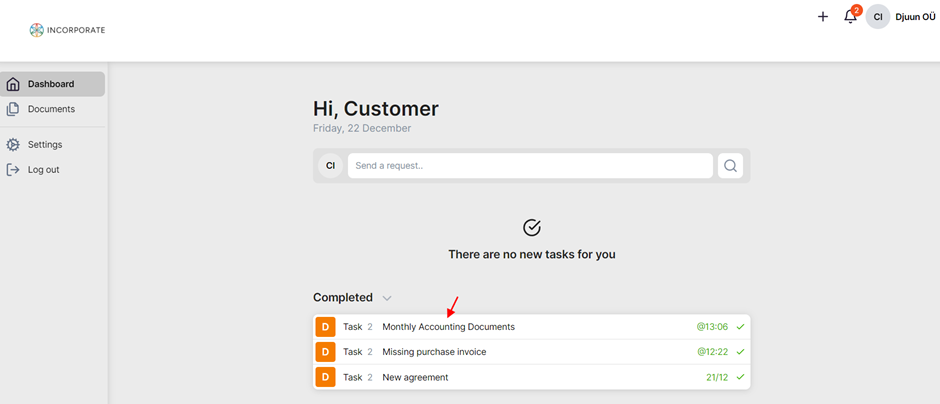
To view the reply and confirmation from the accountant, click on the specific task.
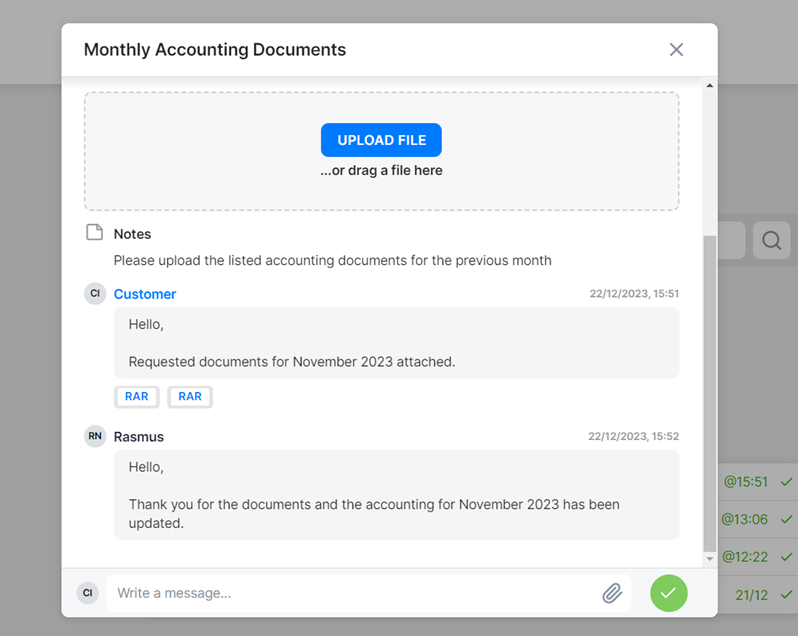
The recurring task has been completed and will reappear on your dashboard in one month.
Searching for completed tasks
To access the history of sent messages and completed tasks, click on the lookup logo on the dashboard.
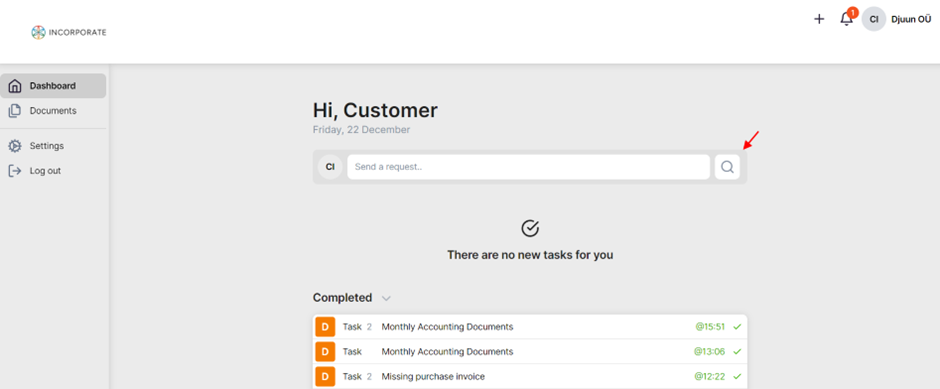
This action will activate the search field, allowing you to filter tasks using keywords found in the names of completed tasks. Once you have filtered out the desired task, simply open it by clicking on it.
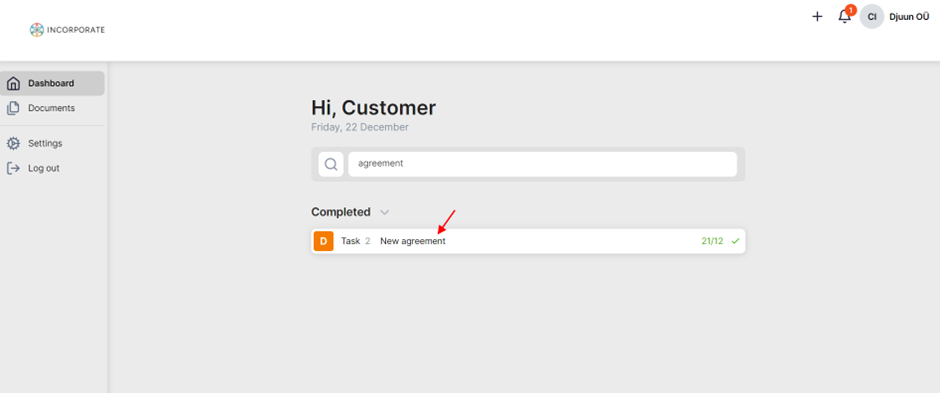
File size limitations
The maximum file size for sending through a message or task is 10MB. In cases where you need to send files surpassing this limit, we’ve incorporated a Google Drive folder upload option into the client portal, accessible from the left side menu under “Documents.”
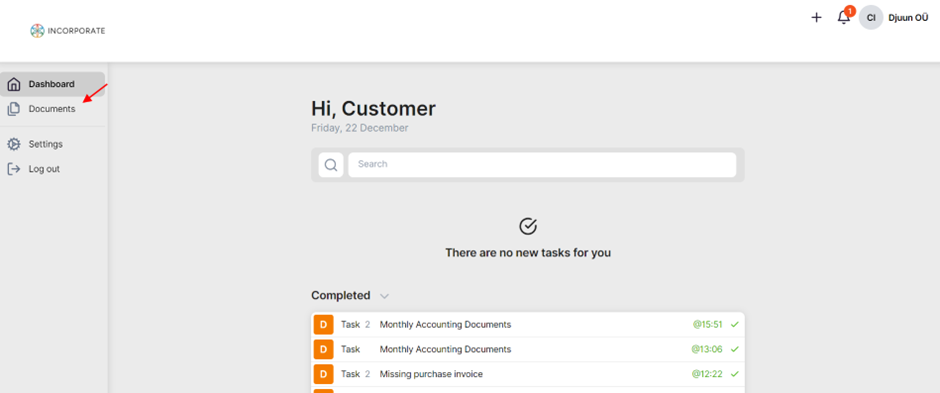
Clicking on it will take you to the linked Google Drive folder, where you can upload files just as you normally would in Google Drive.
Ensure that this is always associated with a sent message or task, and kindly notify us within the respective message or task.
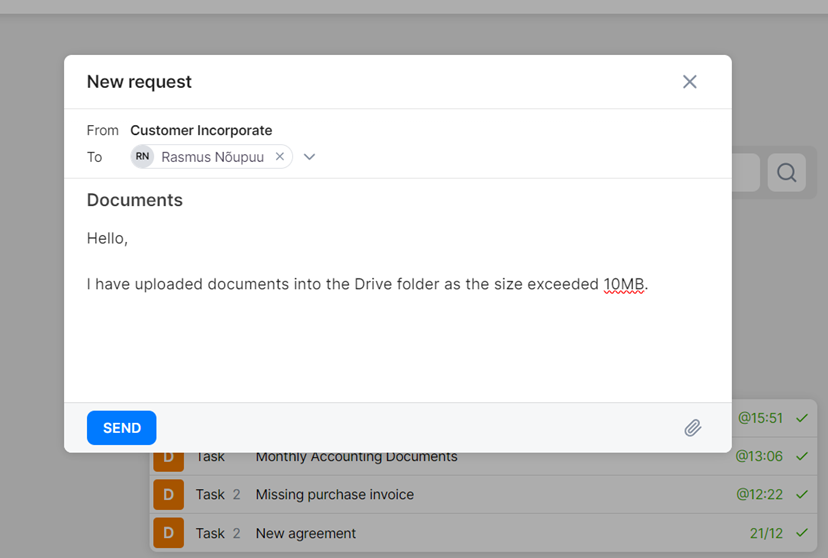
Seeking further assistance
If you ever find that the support offered through our client portal doesn’t meet your requirements, or if the response time is longer than anticipated, you can opt for additional assistance from our senior team.
To escalate your request, just choose our head accountant as one of the message recipients from the dropdown selection.
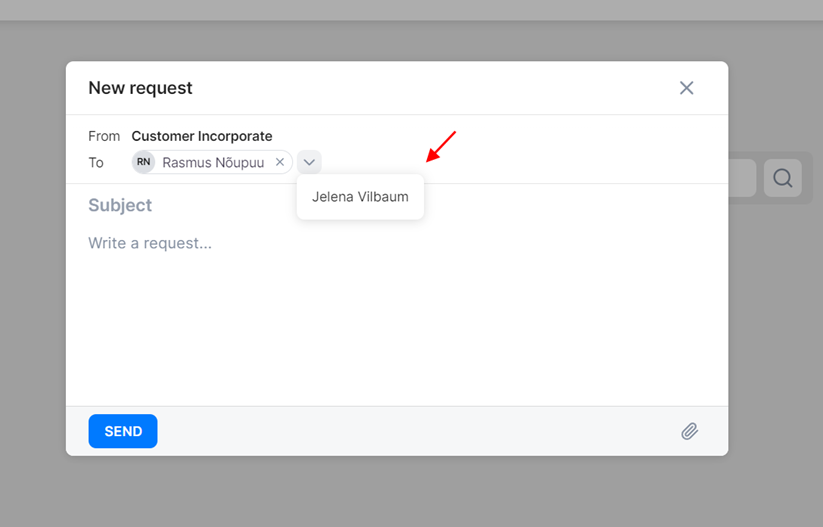
This ensures that our senior team will be notified of any delays and issues related to your request, allowing it to be escalated within our workflow.



